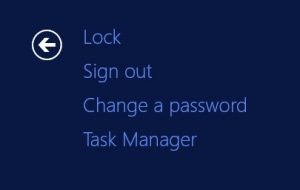
Changer son mot de passe, lorsque celui-ci arrive est arrivé à expiration par exemple, au travers une session RDP (accès à distance à la mode Terminal Server) peut vite devenir une tâche compliquée. En effet, l’envoi de la combinaison de touche Ctrl + Alt + Suppr est jouée localement et non pas dans la session distance. Aussi comment faire pour afficher l’écran qui va nous permettre de modifier son mot de passe ? Nous allons découvrir 3 méthodes différentes pour atteindre cet objectif et ne plus être coincé lorsque l’on sera connecté sur un serveur Windows 2012 R2 ou antérieur.
Méthode 1, celle du géo-trouve tout
Cette méthode n’est pas la plus élégante mais elle fait preuve d’originalité. Elle va utiliser différente « bidouille » pour nous permettre d’atteindre notre objectif, afficher la boîte de dialogue nous permettant de changer son mot de passe dans une sessions RDP avec Ctrl Alt Suppr.
-
Appuyer sur la touche Windows + R (vous pouvez simplement afficher la boîte de dialogue “exécuter”)
-
Taper « OSK » pour afficher le clavier visuel
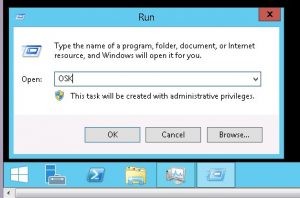
-
Appuyer sur votre clavier physique sur les touches Ctrl et Alt en même temps
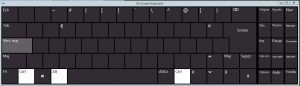
-
Avec la souris, et sans avoir relâché la combinaison de touche vu précédemment, cliqué sur la touche Suppr du clavier visuel.
La boîte de dialogue pour le changement de mot de passe va devenir accessible. Ce n’est pas la méthode la plus conviviale mais elle fonctionne.
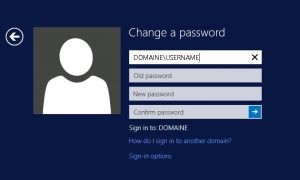
Méthode 2, le geek scripteur
Cette méthode sera sans doute celle préférée des Geeks. Il est même possible de déployer ce script par GPO sur le bureau de tous les serveurs et en un clic de souris la fenêtre s’affichera.
-
Pour se faire créer un fichier texte : pwd.txt
-
Changer son extension pour l’appeler pwd.vbs
-
Copier les lignes de code suivante et enregistrez votre fichier
Set objShell = CreateObject("Shell.Application")
objShell.WindowsSecurity -
Un double clic sur votre fichier et vous pouvez changer votre de passe
Méthode 3, simple et efficace
La troisième et dernière méthode n’est « ni de la bidouille » ni de la programmation de forcené. Elle ne fait appel qu’au connaissance de mappage des touches Windows.
-
Appuyer sur votre clavier (physique) sur CTRL + ALT + END (ou CTRL ALT FIN en clavier français)
-
La fenêtre s’affiche
Conclusion, plusieurs méthodes pour être efficace
Il existe, comme souvent, plusieurs méthodes pour atteindre un même objectif. En fonction des affinités de chacun telle ou telle autre méthode sera privilégiées pour changer son mot de passe de domaine à travers une session RDP dans les services de bureau à distance Microsoft. Elles ont le mérite d’exister même si toutes ne seront pas adaptées à chacun. Si vous aussi vous connaissez des méthodes pour afficher cette boîte de dialogue au travers une sessions à distance je vous invite à la partager en commentaire.